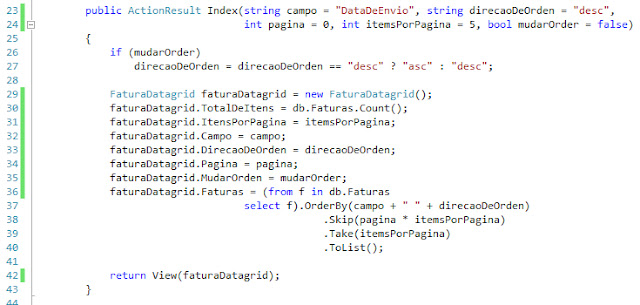@Html.TextBox("Nome")
Tenho certeza que todos já viram isso.Mas também você pode criar seus próprios Helper Methods anexados ao objeto HTML helper para incluir outros files ou arquivos.
<script src='http://localhost:1633/Scripts/jquery-1.4.4.min.js' type='text/javascript'></script>
<script src='http://localhost:1633/Scripts/jquery-ui-1.8.7.custom.min.js' type='text/javascript'></script>
<script src='http://localhost:1633/Scripts/main.js' type='text/javascript'></script>
Vamos ver como se faz usando o HTML helper.
- Primeiro você precisa fazer é criar uma classe stática.
- Extraimos duas partes dos nosso link o urlSchema e urlAuth que seria o Schema (http...) e o Authority (www.???.com....)
urlSchema = HttpContext.Current.Request.Url.Scheme; urlAuth = HttpContext.Current.Request.Url.Authority;
- Criamos um method que tem como parameter o THML herlper com key work "This" que anexa o method ao HTML objeto para que você possa usar em qualquer view.
public static string AddJQueryMinLink(this HtmlHelper helper)
- Por último a parte que retorna um string que contem o nosso HTML elemento.
return string.Format("<script src='{0}://{1}/Scripts/jquery-1.4.4.min.js' type='text/javascript'></script>", urlSchema, urlAuth);
Código para adicionar ao View:
@Html.Raw(Html.AddJQueryMinLink()) @Html.Raw(Html.AddJQueryUICustomMinLink()) @Html.Raw(Html.AddMainJS())
Abaixo você encontra o código completo.
Espero que ajude alguem.
Deylo
using System; using System.Linq; using System.Text; using System.Web; using System.Web.Mvc;
namespace SalonMVC3.Models { public static class HTMLHelpers { private static string urlSchema; private static string urlAuth; static HTMLHelpers() { urlSchema = HttpContext.Current.Request.Url.Scheme; urlAuth = HttpContext.Current.Request.Url.Authority; } public static string AddJQueryMinLink(this HtmlHelper helper) { return string.Format("<script src='{0}://{1}/Scripts/jquery-1.4.4.min.js' type='text/javascript'></script>", urlSchema, urlAuth); } public static string AddJQueryUICustomMinLink(this HtmlHelper helper) { return string.Format("<script src='{0}://{1}/Scripts/jquery-ui-1.8.7.custom.min.js' type='text/javascript'></script>", urlSchema, urlAuth); } public static string AddMainJS(this HtmlHelper helper) { return string.Format("<script src='{0}://{1}/Scripts/main.js' type='text/javascript'></script>", urlSchema, urlAuth); } } }